- Open up iTunes and select an MP3 file. Choose a 30 second or less portion of the file and make a note of when the section starts and when it finishes. Note: timings are important.
- Click on the file with the right mouse button. A menu will appear. Left-click on “get info”. A grey box will now appear. On the menu bar at the top of the box, select “options”.
- Once you have entered the two timings, click ok.
- Go back into your iTunes song menu and play the file you’ve selected. It should now only play the 30 second section.
- “Right-click” the song and select 'Create AAC version' from the menu box (Note: If this option isn't visible, go to the top menu bar of the iTunes page and click “Edit” then select “preferences” in the “General” area of the new menu that appears, select 'import settings' and set the default import option to AAC).
- A new copy of the song/clip will appear in your iTunes library. Right click that new version of the song/clip and when the menu appears, select “Show in Finder” or “Show in Explorer”.
- Change the file extension from “.m4a” to “.m4r” and drag the new .m4r file to your desktop.
- In your iTunes library, delete the new file you have created from the library.
- Go back to your desktop and “double-click” in order to add it to the “Ringtones” section of iTunes.
- Connect and sync your iPhone.
- On your iPhone, go to settings and open the “sounds” menu. Select the “Ringtone” section and your new ringtone should be in the “custom” category, you can now select it and start using it. If it isn’t there, may be you have to restart your gadget first.
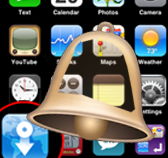
You can create ringtones as many as you like for your dear gadget. iPhone doesn't set limit for that.